- Dodał:
- Kategoria:
PodstawyPodstawy - System:
Unknown
Jak wysłać pliki na serwer FTP
Pliki na serwer można wysłać na kilka sposobów. Mój poradnik krok po kroku pokazuję jak wgrać pliki na serwer FTP za pomocą klienta ftp lub przeglądarki. Każdy przykład posiada zdjęcia oraz opisy co ułatwi Ci zrozumienie wszystkich etapów.
Gwarantuję Ci, że nie nauczysz się tej umiejętności od razu na pamięć. Dlatego dodaj moją stronę do zakładek bo nie wiadomo kiedy będziesz musiał wgrać plik na serwer ftp, a gwarantuję Ci, że ten czas nadejdzie prędzej czy później.
Np. jeżeli Twój serwer nie posiada auto instalatora WordPress, to musisz przesłać go ręcznie.
Nauczysz się jak wysyłać pliki na serwer za pomocą przeglądarki oraz dwóch klientów ftp: Total Commander oraz Filezilla, a więc do dzieła.
Jak wysłać pliki za pomocą FTP
Co to jest klient FTP?
Na początku po krótce wytłumaczę co to jest klient ftp. FTP Client (File Transfer Protocol Client) jest to aplikacja lub program, który umożliwia połączenie się np. Twojego komputera z serwerem. Serwerem, który przechowuje pliki Twojej strony lub bloga. Najpopularniejszym narzędziem tego typu jest Total Commander oraz FileZilla. Pokażę krok po kroku jak skonfigurować oba programy, jak połączyć się z serwerem i ostatecznie jak przesłać przykładowy plik.
Przed rozpoczęciem pracy musisz przygotować dane niezbędne do połączenia klienta ftp z serwerem:
- Nazwa serwera, hosta - jest to główna nazwa Twojego serwera ftp. Ja posiadam hosting na lh.pl. Przykładowa nazwa hosta: serwer123456.lh.pl.
- Nazwa użytkownika, konta - często jest to ta sama nazwa, którą podajesz przy logowaniu się na stronie głównej swojego hostingu.
- Hasło - hasło do konta FTP najczęściej jest generowane podczas zakładania hostingu i może różnić się od tego, które wpisujesz podczas logowania się do panelu administratora.
Wszystkie te informacje dostałeś w pierwszym mailu podczas rejestracji swojego serwera, dodatkowo możesz je znaleźć w panelu administratora. Jeżeli nie możesz ich odnaleźć to napisz maila do swojego dostawcy o ponowne ich przesłanie.
1. Jak wgrać pliki na serwer FTP za pomocą programu Total Commander?
Co to jest Total Commander?
Do czego służy Total Commander? Total Commander to klient FTP. Program za pomocą, którego nawiążemy połączenie z serwerem FTP. Aplikacja ta istnieje odkąd pamiętam. Używając Total Commandera połączyłem się ze swoim pierwszym serwerem i wciąż używam tego narzędzia, dlatego od niego zaczynam.
Program pobierzesz z http://totalcmd.pl/pobierz. Dostępne są 3 wersje dla Windows 32 bitowego lub 64 bity, oraz dla tych którzy nie wiedzą z jakiego systemu korzystają wersja wspólna. Total Commander dostępny jest także na urządzenia mobilne.
Jak zainstalować Total Commander?
Klikając dwukrotnie w plik uruchamiamy instalator. Ustal folder w którym mają znaleźć się pliki i kliknij instaluj. Na pulpicie pojawi się ikonka, a do paska zadań zostanie dodany wiersz Total Commander.
Total Commander jak połączyć się z serwerem ftp
Żeby nawiązać połączenie z serwerem ftp znajdź na pasku zadań ikonkę FTP.
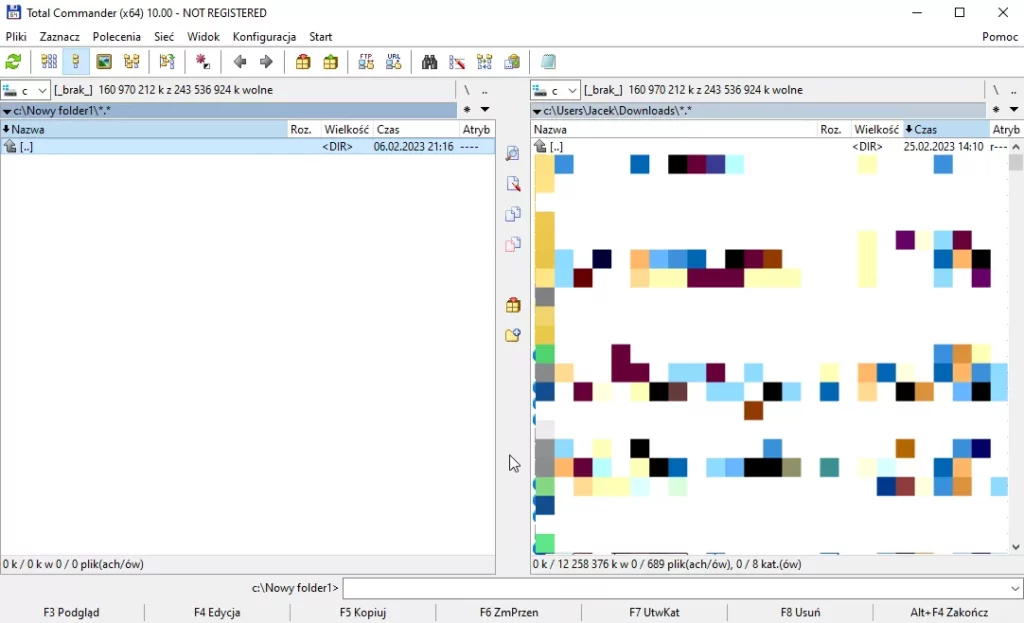
W oknie połącz z serwerem FTP kliknij w Nowe połączenie...
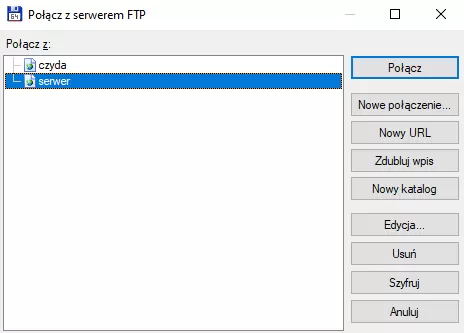
Teraz ustalasz szczegóły połączenia, podaj dane o których wcześniej wspominałem i zatwierdź je OK
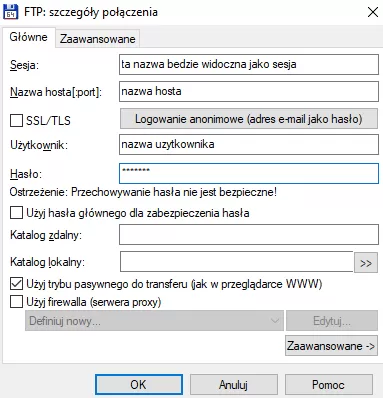
Automatycznie powrócisz do okna połącz z serwerem. W białym polu powinien pojawić się nowy wiersz. Jest to tekst który wpisałeś w polu sesja w poprzednim kroku.
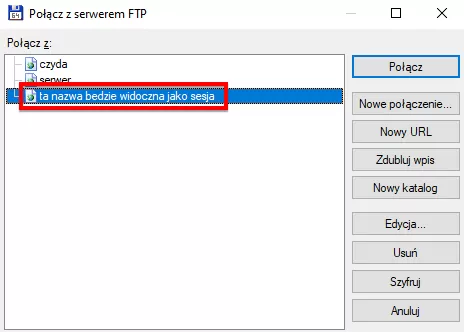
Żeby połączyć się z serwerem, dodany wiersz musi być podświetlony na niebiesko, jeżeli tak nie jest to po prostu w niego kliknij, a następnie wybierz Połącz.
Teraz są dwie możliwości: wszystko się udało i połączyłeś się z serwerem lub pokaże Ci się informacja o błędzie. Total Commander błąd 530 Login incorrecect. Oznacza, że podczas wpisywania danych zrobiłeś jakąś literówkę lub podałeś nieprawidłowe dane.
Zmiany dokonasz klikając w Wprowadź ponownie. Pojawi się ponownie okno szczegóły połączenia, tam ponownie podaj wszystkie dane, zwróć uwagę na małe i duże litery to najczęściej popełniany błąd. Analogicznie potwierdzasz Ok.
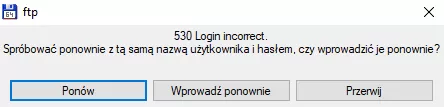
Total Commander jak wgrać pliki na serwer ftp
Jeżeli wszystko się udało i połączyłeś się za pomocą Total Commandera ze swoim serwerem w lewym górnym rogu powinieneś widzieć ftp://nazwa-serera-i-tak-dalej. Lewa strona programu to główny katalogu serwera. Prawa strona Total Commander to folder na komputerze aktualnie przez Ciebie przeglądany.
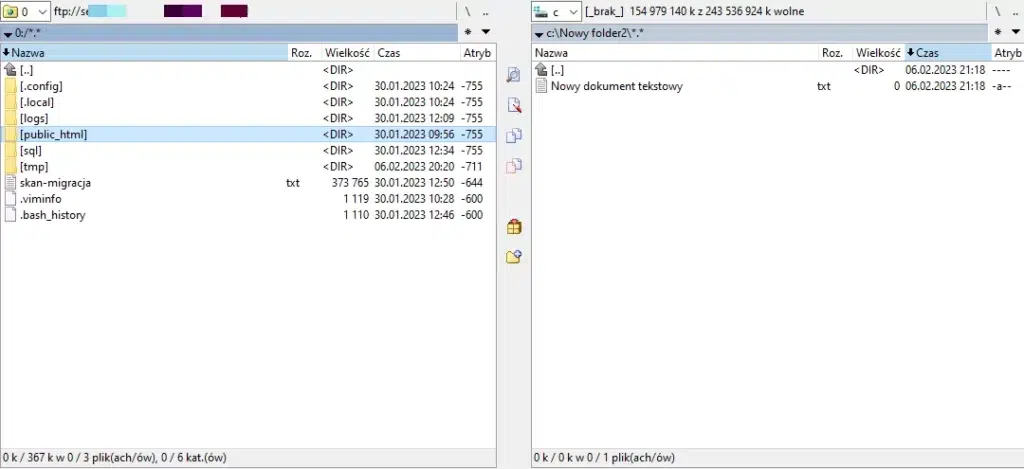
Teraz odszukaj folder główny Swojego bloga lub strony. W 99% znajduje się on w /public_html/. Jeśli łączysz się z serwerem na którym znajduje się kilka stron Twoim oczom powinna ukazać się lista domen. Jak widzisz ja mam 4, każda domena to oddzielny folder strony www. Dopiero kiedy klikniesz w interesującą Cię domenę znajdziesz się w głównym katalogu.
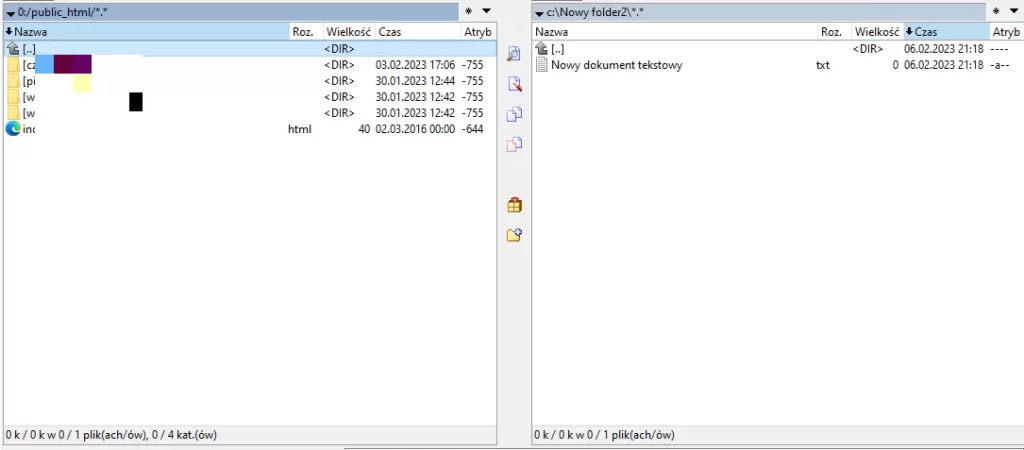
Spójrz w lewy górny róg, powinna tam być ścieżka prowadząc do głównego katalogu Twojego bloga, przykład: /public_html/czydasie.pl/.
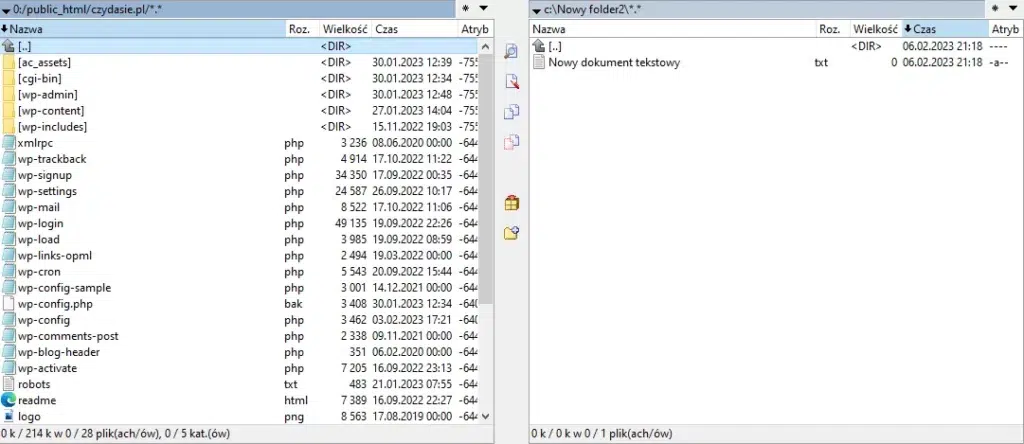
Teraz to już prościzna program ma bardzo łatwy w obsłudze interfejs typu "przeciągnij i upuść". Żeby wgrać pliki na serwer zaznacz je po prawej stronie Total Commander. Kliknij w jeden lewym przyciskiem myszy i nie puszczając przeciągnij na drugą stronę w dowolne miejsce, ale nie kieruj myszki na foldery. Pliki skierowane np. na wp-content zostaną od razu przeniesione w ten pod-folder. Najbezpieczniej najechać na jakiś inny plik. Przy strzałce powinna pojawić się ikonka z +. Dopiero wtedy puść lewy przycisk myszy.
Pojawi się okienko z wszystkimi ważnymi informacjami, potwierdzasz Ok. To jest moment na który czekałeś pliki są wysyłane na serwer za pomocą Total Commander.
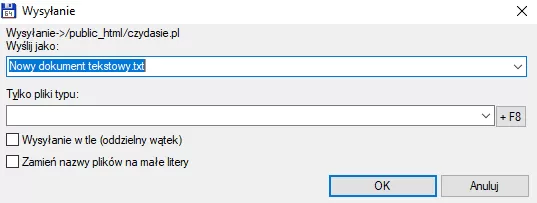
Na pulpicie zobaczysz okienko z wielkością przerzucanego pliku czy szybkością transferu.
I gotowe po udanym transferze po lewej stronie pojawi się kopia plików które zleciłeś do przeniesienia.
Przeczytaj: Niezawodne sposoby na dodanie wtyczki WordPress
2. Jak wgrać pliki na serwer FTP za pomocą programu Filezilla?
Co to jest Filezilla?
Do czego służy Filezilla? Filezilla to w 100% darmowy klient FTP. Aplikacja pozwala połączyć się z serwerem ftp. Program podobny do Total Commander i jedyne godne narzędzie, które może walczyć o tytuł najlepszego klienta FTP.
Filezilla pobierzesz z https://filezilla-project.org/download.php?type=client. Ten klient dostępny jest wyłącznie dla Windowsa 64 bitowego.
Jak zainstalować Filezilla?
Kliknij dwukrotnie w plik .exe. Przed Tobą kilka prostych kroków instalatora i gotowe. Twój darmowy klient FTP jest gotowy do działania. Nawiąż połączenie i wgraj pliki na serwer ftp w mgnieniu oka.
Filezilla jak połączyć się z serwerem ftp
Po uruchomieniu ten klient ftp wydaję się być trudniejszy w obsłudze od Total Commandera, ale to mylne stwierdzenie.
Żeby połączyć się z serwerem ftp wciśnij w pierwszą ikonę pod Plik na pasku zadań: Otwórz menadżera stron.
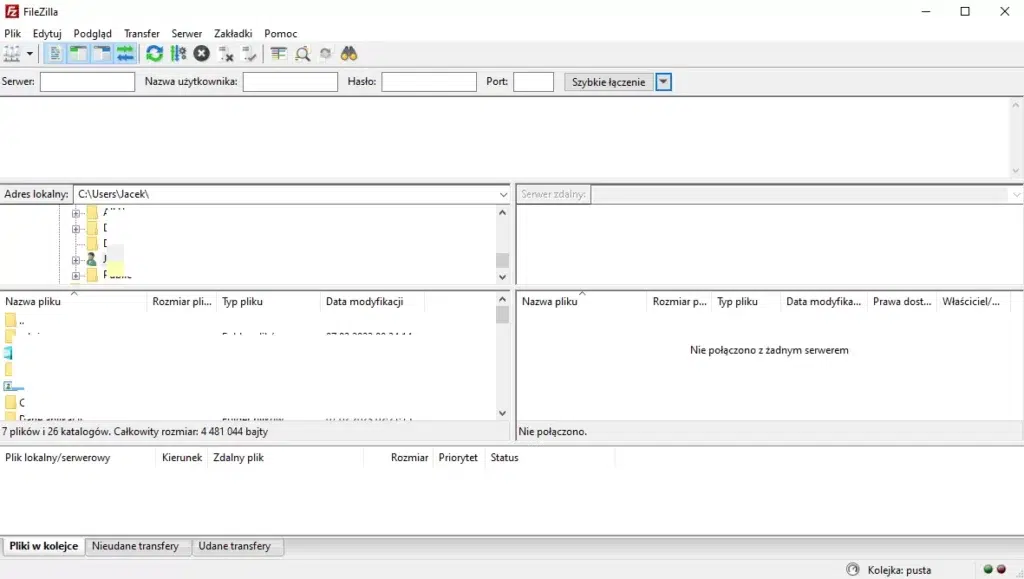
Zobaczysz menadżera stron, analogicznie w Total C będą to nazwy sesji. Kliknij w przycisk Nowy adres znajdujący się po lewej stronie i podaj nazwę połączenia, które masz zamiar utworzyć. Jak widzisz ja wpisałem „czydasie”.
Teraz spój na prawą stronę. W tym miejscu uzupełnij: serwer, użytkownik i hasło. Dane miałeś przygotować sobie przed przystąpieniem do pracy, potwierdź wszystko klikając Połącz.
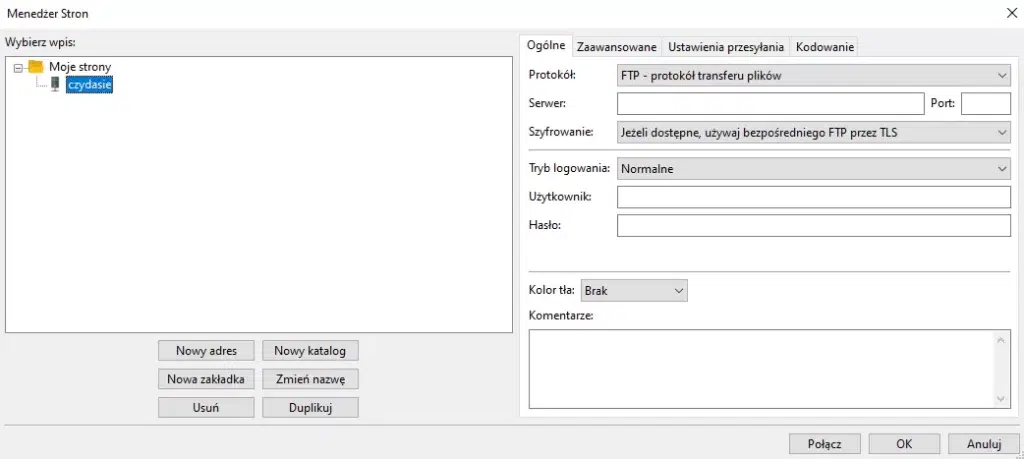
Filezilla zapyta Cię czy chcesz zapisać hasło na stałe. Dzięki temu nie będziesz musiał ponownie podawać go podczas ponownego nawiązywania połączenia z serwerem. Jednocześnie możesz nadać Hasło główne, które dodatkowo zabezpieczy Twoje połączenie. Dodatkowe hasło ma za zadanie zabezpieczyć twoje dane w momencie, kiedy z Filezilla korzysta kilka osób.
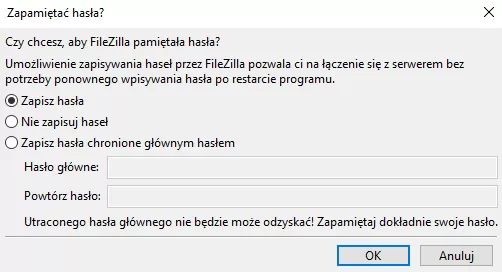
Filezilla nieznany certyfikat serwera. Okno często uważane za błąd co jest nie prawdą. Zaznacz - zawsze ufaj temu certyfikatowi w kolejnych sesjach. Potwierdź OK i gotowe. Powinieneś połączyć się ze swoim serwerem.
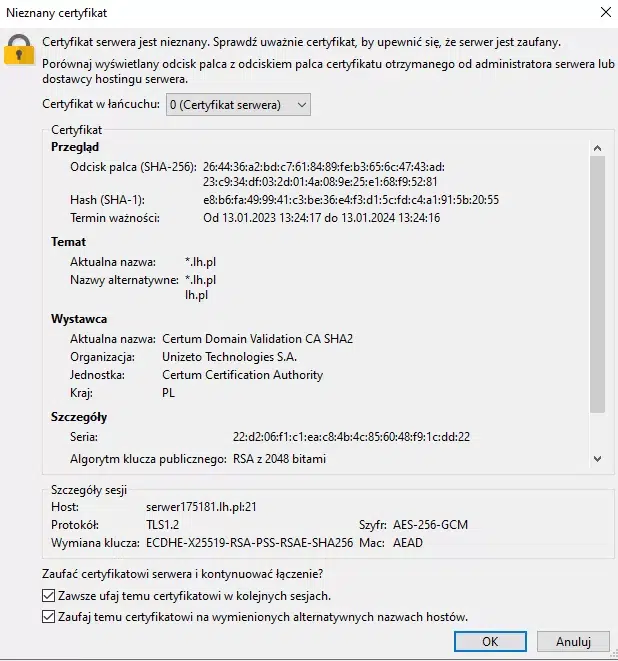
Lewa strona klienta ftp to Adres lokalny, czyli cała zawartość Twojego komputera. Prawa strona Serwer zdalny to foldery i pliki umieszczone na serwerze. Otwórz folder /public_html/, znajdziesz tam domenę lub lite wszystkich domen przekierowanych na ten serwer. Ja klikam w czydasie.pl i dzięki temu znalazłem się w głównym folderze mojego bloga.
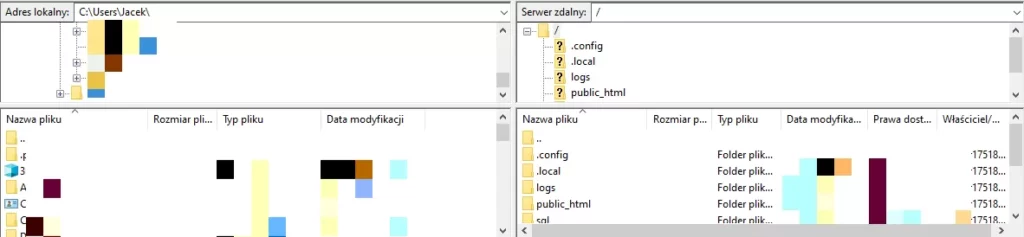
Analogicznie jak podczas przesyłania plików za pomocą Total Commander, żeby wgrać pliki na serwer ftp za pomocą Filezilla w lewym okienku odszukaj folder lub plik i zaznacz je lewym przyciskiem myszy. Kliknij lewym przyciskiem myszy i nie puszczając przeciągnij na prawą stronę. Puszczając przycisk na myszce zlecasz transfer z komputera na serwer.
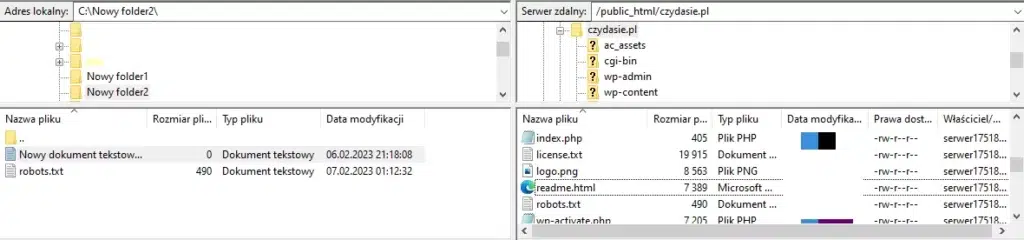
3. Jak wgrać plik na serwer za pomocą przeglądarki?
Ostatni 3 sposób jest najprostszy, ale sprawdza się wyłącznie przy małej ilości plików. Ten sposób nie ma żadnych ograniczeń jeżeli chodzi o ilość folderów czy plików. Zaznaczam jednak, żeby wgrać pliki na serwer za pomocą przeglądarki musisz uzbroić się w cierpliwość. Gdyż każdy musisz zaznaczyć oddzielnie oddzielnie, a mój dostawca pozwala przesłać maksymalnie 8 plików jednorazowo. Wyobraź sobie przesyłanie 200 plików w ten sposób.
Jak połączyć się z serwerem ftp za pomocą przeglądarki?
Będąc zalogowany w Panelu Administracyjnym usług musisz odnaleźć odnośnik umożliwiający Ci zalogowanie się do Direct Admin. Mój odnośnik znajduje się w zakładce hosting.

Strona główna Direct Admin od razu daje możliwość połączenia się z serwerem, za pomocą odnośnika Menadżer plików. Po użyciu tego przycisku przeglądarka wyświetli główny katalog serwera.

Folder strony znajduje się głębiej. Moja ścieżka to domains > wpbooster.pl > public_html - dopiero teraz mogę wgrać pliki na serwer ftp za pomocą przeglądarki.
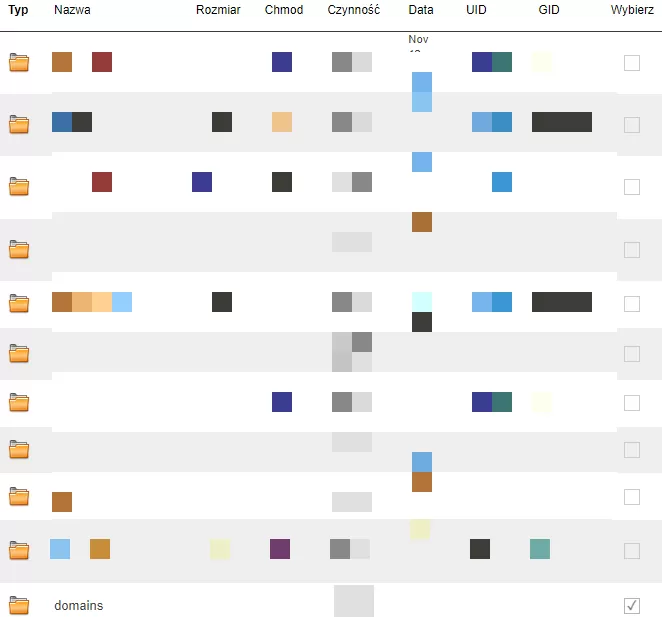
Na dole strony znajdują się cztery narzędzia, interesuję Cię jedno Wgraj pliki z dysku lub o podobnej nazwie.
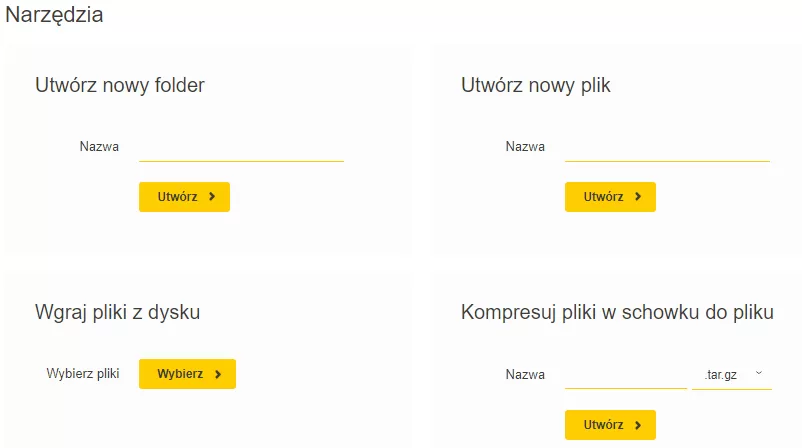
Po kliknięciu w Wybierz przeniosłem się do podstrony umożliwiającej jednorazowo dodać 8 plików i wgrać je na serwer za pomocą przeglądarki. Transfer potwierdzam przyciskiem Wyślij pliki.
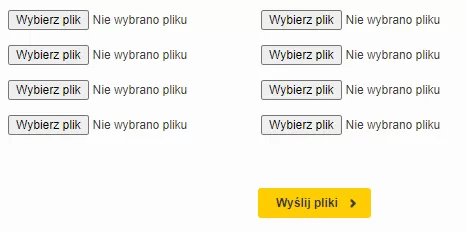
Poradnik zawiera 3 sposoby, które pozwalają wgrać pliki na serwer FTP. Do każdego przykładu dołączyłem zdjęcia pokazujące co należy robić krok po kroku by w jak najprostszy sposób zrozumieć każdy etap. Przypominam nie musisz uczyć się tego na pamięć, ale dodaj tą stronę do zakładek bo na pewno Ci się przyda.
Jeżeli masz jakieś uwagi to śmiało pisz :) Czekam na komentarze.

