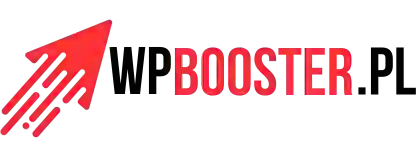Pierwsze logowanie WordPress, ale ty jesteś nowy i zastanawiasz się co teraz? Wykonaj ogólną konfigurację obejmującą 10 najważniejszych parametrów i podstawowe funkcje bloga na WordPressie. Rozumienie tych ustawień jest kluczowe do odpowiedniego dostosowania WordPressa tak, by Twój blog rozwijał się we właściwym kierunku.
Ustawienia ogólne WordPress
Pierwsze logowanie WordPress
Po zainstalowaniu WordPress otrzymujesz standardową stronę internetową z kilkoma elementami które są Ci niepotrzebne: przykładowy post, strona czy komentarz.
Konfiguracja WordPress krok po kroku
1. Usuń przykładowy wpis, stronę i komentarz
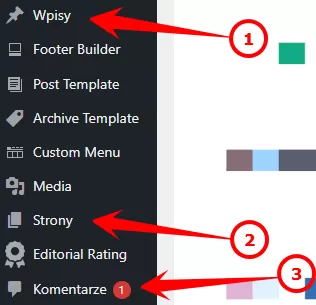
Zaloguj się do panelu administracyjnego WordPress i kolejno przejdź do:
Posty > Wszystkie wpisy i usuń przykładowy post "Witaj, świecie!".
Strony > Wszystkie strony i usuń domyślną stronę "Przykładowa strona".
Komentarze i usuń domyślny komentarz.
2. Ustaw swoją strefę czasową
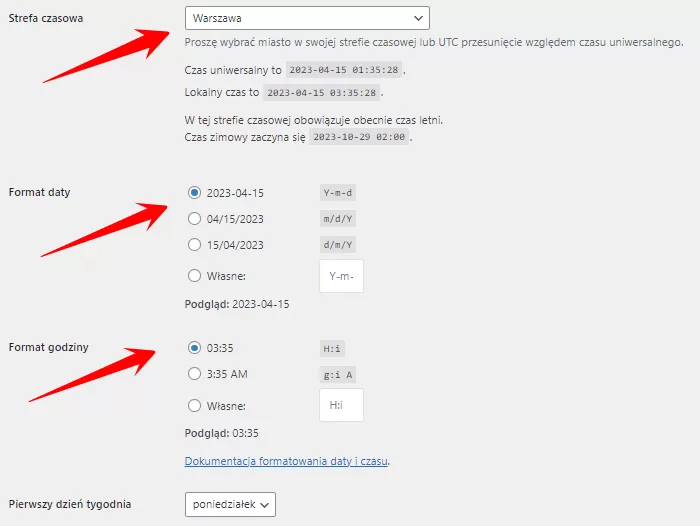
Przejdź do Ustawienia > Ogólne. Upewnij się, że WordPress ustawił odpowiednią strefę czasową w której mieszkasz. To bardzo ważne, aby publikować artykuły zgodnie ze swoim czasem lokalnym. Możesz jednocześnie zmienić format daty i godziny na blogu. Na tej samej podstronie sprawdź czy Nazwa witryny i Slogan są prawidłowe. Tytuł i opis ustawiony w tym miejscu pojawia się w wynikach wyszukiwania Google.
3. Zezwól lub zabroń na rejestrację

Cały czas przebywając w Ustawienia > Ogólne.
Zdecyduj czy zezwalasz na rejestrację każdemu czytelnikowi oraz określ Domyślną rolę nowych użytkowników. Odfajkuj Każdy może się zarejestrować oraz ustaw Subskrybent jako domyślną rolę użytkownika.
Oczywiście jeśli nie chcesz, aby czytelnicy rejestrowali się na Twojej stronie po prostu nie zaznaczaj pola - Każdy może się zarejestrować.
4. Dyskusja i ustawienia komentarzy
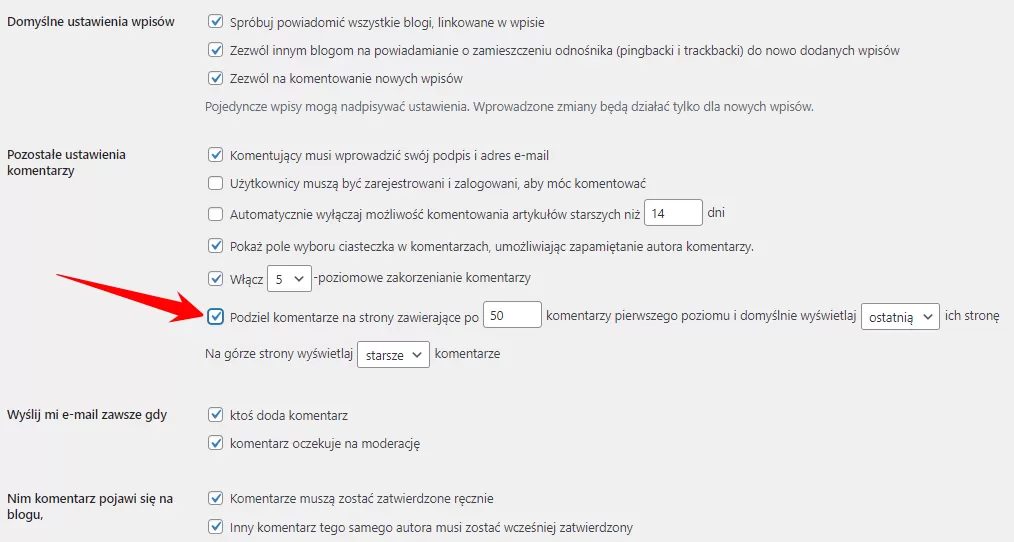
Teraz przejdź do Ustawienia > Dyskusja.
Jeśli nie wiesz, co tutaj robić po prostu porównaj swoje ustawienia ze zdjęciem poniżej. Przedstawiony zrzut ekranu to standardowa konfiguracja po instalacyjna z jedną, ale znaczącą zmianą. Dodatkowo zaznacz Podziel komentarze na strony zawierające po.
5. Dodaj serwisy pingujące nowy wpis
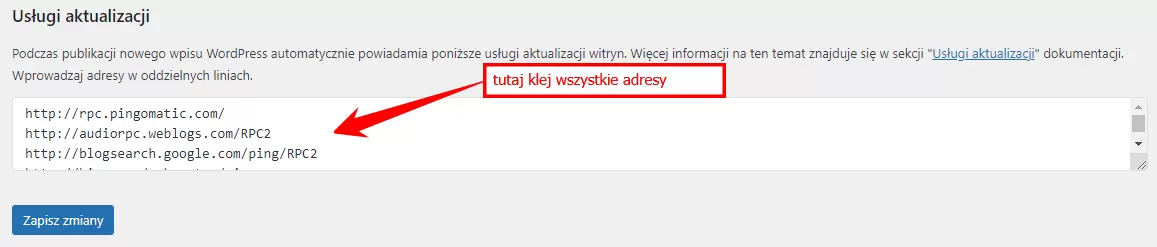
Kliknij w Ustawienia > Pisanie.
Domyślnie WordPress wysyła powiadomienia tylko do jednej usługi. Możesz powiadomić inne usługi o Swoim nowym wpisie lub jego aktualizacji wprowadzając odpowiednie adresy w przeznaczonym do tego miejscu.
Skopiuj poniższą listę i wklej ją puste miejsce, wszystkie adresy muszą być w oddzielnych liniach:
http://rpc.pingomatic.com/
http://audiorpc.weblogs.com/RPC2
http://blogsearch.google.com/ping/RPC2
http://bing.com/webmaster/ping.aspx
http://blog.with2.net/ping.php
http://news2paper.com/ping
http://ping.bloggers.jp/rpc/
http://ping.fc2.com
http://ping.pubsub.com/ping
http://services.newsgator.com/ngws/xmlrpcping.aspx
http://rpc.pingomatic.com/
http://rpc.twingly.com/
http://rpc.weblogs.com/RPC2
http://ping.feedburner.com
6. Ustawienia zdjęć
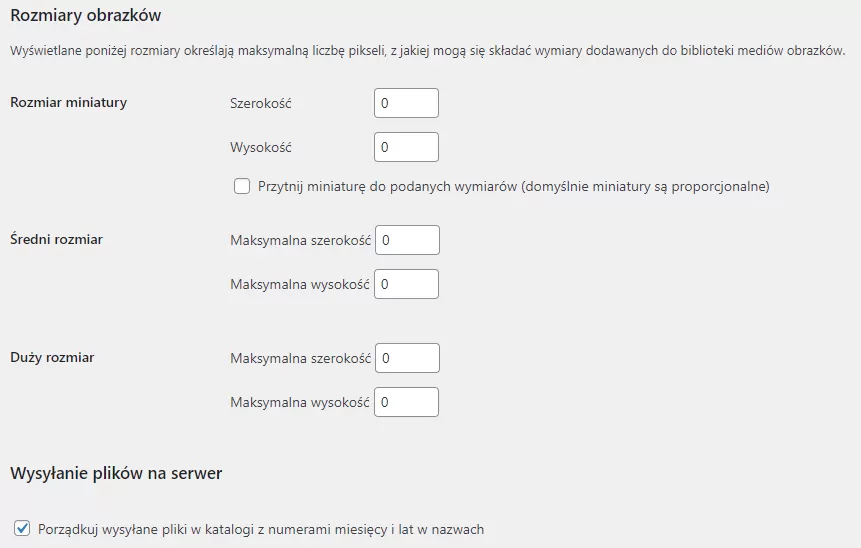
Przejdź do Ustawienia > Media i ustaw wymiary dodawanych do biblioteki mediów obrazków według mojej sugesti.
Domyślnie WordPress tworzy wiele rozmiarów dla każdego przesłanego obrazu. To nie jest dobra praktyka i doprowadzi do tego, że Twój blog zostanie przeładowany niepotrzebnymi plikami, a serwer zostanie zapchany niepotrzebnymi plikami.
7. Skonfiguruj menedżera tagów Google
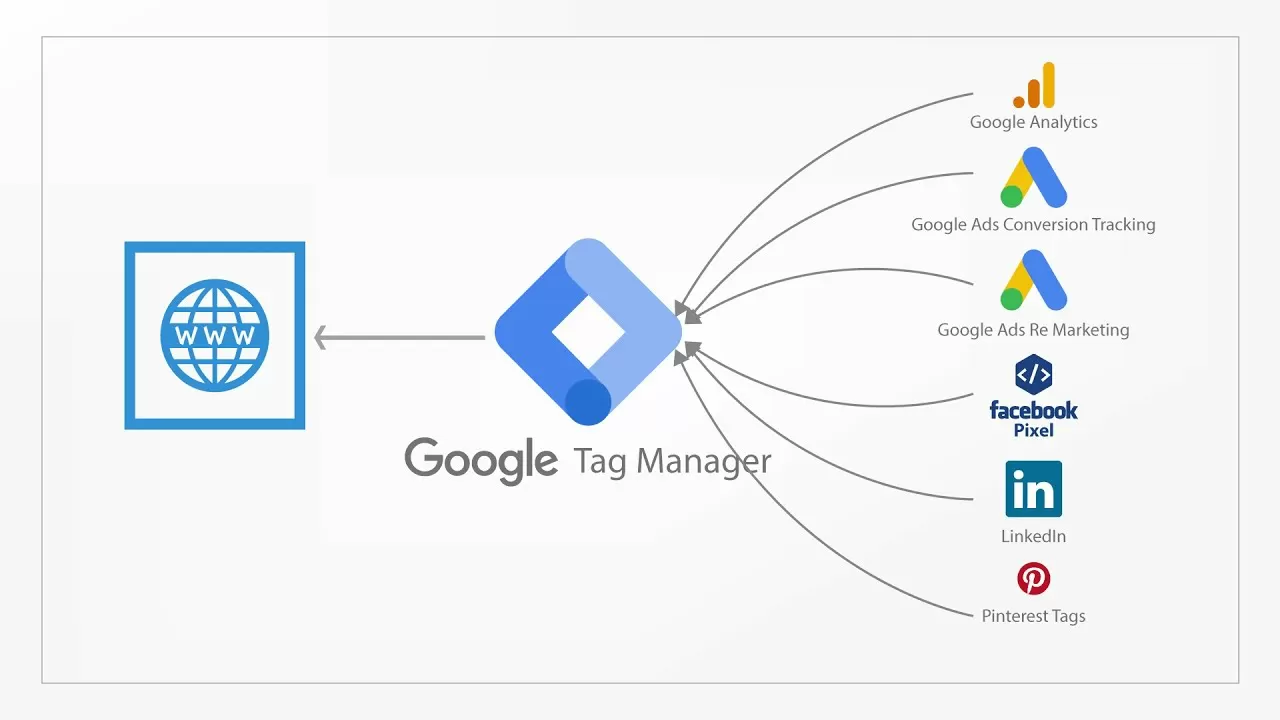
Już za kilka chwil będziesz instalował wiele skryptów, takich jak Google Analytics, piksele Facebooka i wiele innych. W tym momencie z pomocą przychodzi Google Tag Manager zarządzajcy tagami na stronie internetowej. Tagi są fragmentami kodu, które służą do zbierania danych na temat użytkowników, ich zachowań na stronie internetowej. Wykorzystywanych do celów reklamowych i marketingowych. Za pomocą tego narzędzia łatwo i szybko dodasz i usuniesz tagi bez konieczności ingerowania w kod strony internetowej.
8. Dodaj Google Analytics
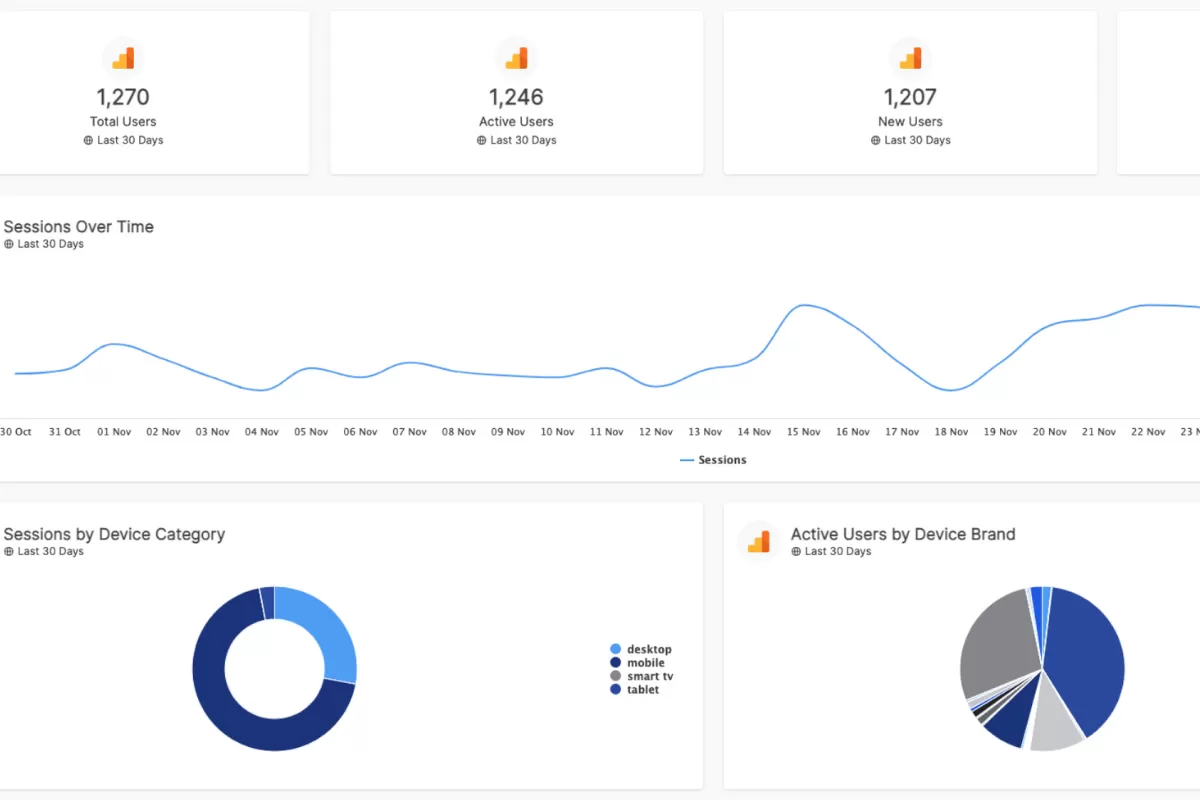
Google Analytics to darmowe narzędzie analityczne oferowane przez Google, które pomaga w śledzeniu i analizowaniu ruchu na stronie internetowej. Umożliwia zbieranie informacji o zachowaniach użytkowników na stronie, takich jak liczba odwiedzin, źródło ruchu, średni czas spędzony na stronie, liczba wyświetlonych stron, a także wiele innych danych, które pomagają w zrozumieniu, jak ludzie korzystają z witryny.
9. Zainstaluj wtyczkę cache
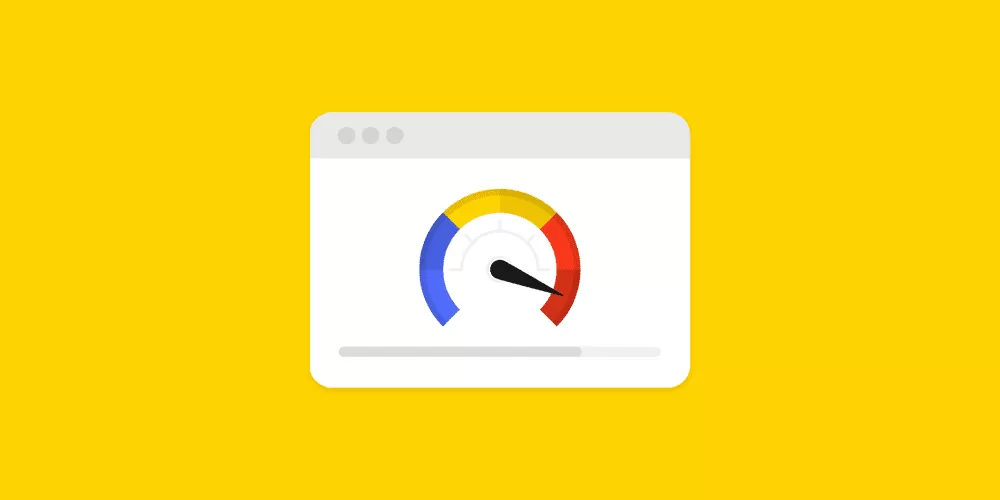
Wtyczki typu cache pomogą poprawić czas ładowania Twojej witryny WordPress. Bez pluginu cache'ującego za każdym razem, gdy odwiedzający odwiedza Twoją stronę serwer musi zapytać bazę danych, aby zrealizować żądanie. Wtyczki cache pomagają obniżyć obciążenie serwera i przechowują powtarzające się pliki w pamięci podręcznej.
Oto najlepsze wtyczki cache dla WordPress:
- WP Rocket
- WP Super Cache
- WP Fastest Cache
- Litespeed Cache (jeśli korzystasz z serwera Litespeed)
10. Ustaw odpowiednią strukturę linków bezpośrednich
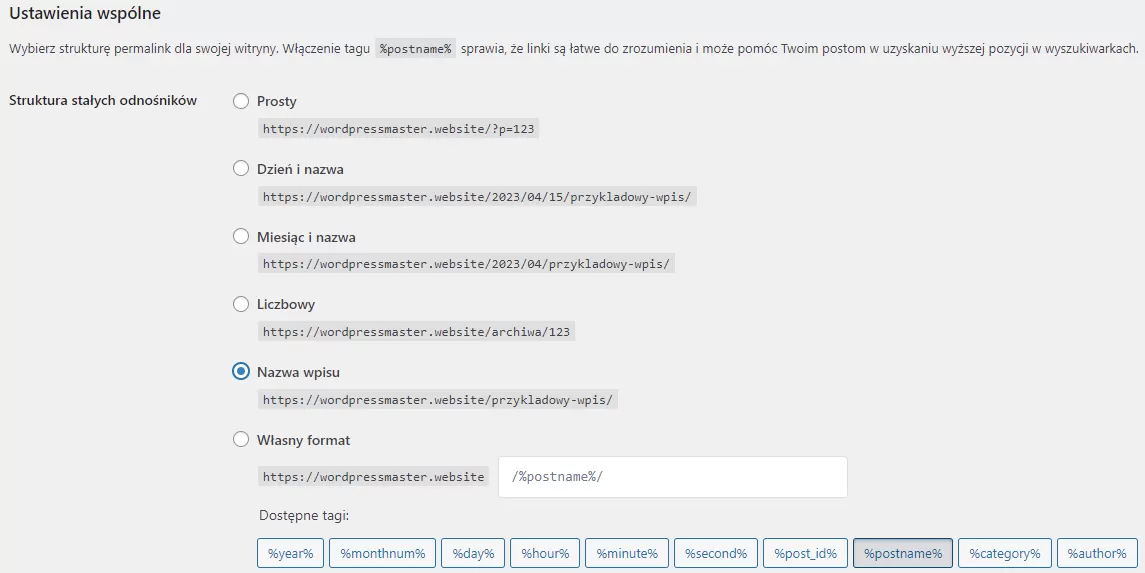
Przejdź do Ustawienia > Bezpośrednie odnośniki i wybierz Nazwa wpisu.
Domyślne linki bezpośrednie w WordPress wyglądają tak: https://twojadomena.pl/p=123. Taka struktura jest nieprzyjazna dla wyszukiwarki. Zoptymalizowane stałe odnośniki Twojego bloga powinny wyglądać tak: https://twojadomena.pl/przykladowy-wpis/ . Takie URL poprawiają widoczność strony w wynikach wyszukiwarki i pozytywnie wpływają na pozycjonowanie.
Jeśli właśnie zainstalowałeś WordPress, upewnij się, że nie pominąłeś żadnej z wyżej wymienionych czynności. Za każdym razem, gdy instalujesz WordPressa, powinieneś wykonać je wszystkie zanim zaczniesz robić cokolwiek innego.